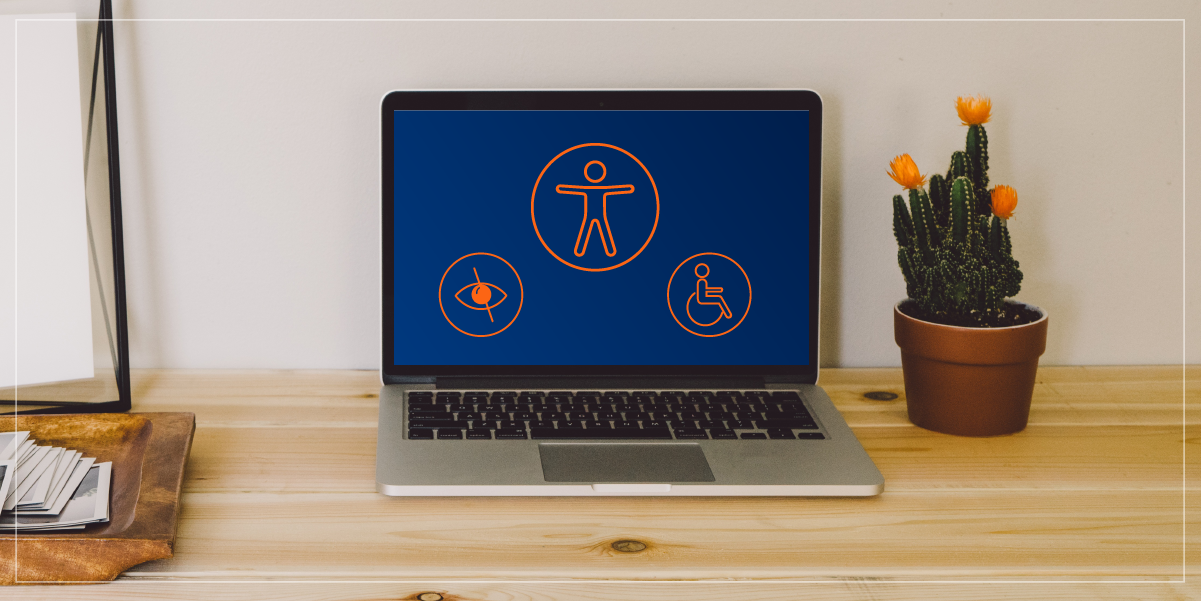
Creating Better Learning For All
You could do a better job with authoring accessible eLearning.
It's not really your fault.
The truth is, we can all do a better job.
We should strive not just to do the bare minimum, but to optimize the experience of all learners.
How do you do that, and why should you bother?
Who Actually Benefits When You Author Accessible eLearning?
Google this question and the first thing you'll find is a list of disabilities that affect communication, learning, and technology use. Typically, this includes visual, auditory, cognitive, mobility, and neurological impairments, among others. These obstacles to universally accessible eLearning are not as rare as some might think. According to a study by the U.S. Centers for Disease Prevention and Control (CDC), one in four U.S. adults lives with a disability. That's an estimated 61.4 million people in a single country.
Separate CDC data from the National Health Interview Survey shows that 16.5% of U.S. adults report hearing trouble (even with hearing aids) and 12.9% report vision trouble (even with corrective lenses). This doesn't even touch the prevalence of relevant cognitive impairments, learning disabilities, and motor control or mobility concerns, since accurate numbers there are hard to come by.
The picture, however, is larger than those with permanent or chronic problems. Building accessibility into your eLearning benefits everyone. It can help learners with a temporary injury or condition as well. It also serves people who struggle to access your content because of environmental conditions, including lighting, noise level, privacy, device usage, or internet connection.
How Do You Optimize Accessibility?
To author truly accessible eLearning, you often need to go above and beyond the usual checklist.
Here are five tips.
1. Use Sensible Focus Items In A Logical Focus Order
Keyboard navigability is an important part of accessibility compliance. It serves learners who rely on a screen reader due to impaired vision, limited literacy, or learning disability. It also helps learners who have motor deficits that make it difficult to navigate by touchscreen or mouse. You can meet the bare minimum by ensuring that all substantive components in your course are capable of being singled out ("focused" on) through keyboard navigation.
You shouldn't stop there, however. To make the learning experience as smooth as possible for all learners, you need to check the focus order and ensure that the content appears in a logical sequence. You can do this without screen reading software by tabbing through the page and watching where the focus outline goes.
It's easier to flub the content’s focus order if you're authoring eLearning using content layers. The way these layers are stacked will directly affect the focus order, and you're probably not thinking about that as you build.
One of the last steps of your editing process should be to optimize accessibility by rearranging the layer order. Layers are read from bottom to top. Items sharing a layer are ordered from top-left to bottom-right, so you may also need to split items onto separate layers or change their position.
Pro Tip: Stop using a slide-based/fixed pixel approach (or authoring tool) when designing your eLearning. Responsive design typically takes care of these problems automatically and also automatically improves usability for screen magnifiers and of course mobile users too.
2. Add Supportive Text For Screen Readers
Visual and interactive elements are critical to making your learning content interesting and engaging. However, learners with limited or no vision will miss out on or struggle with your content unless you add supportive accessibility text. It can also pose a problem for learners with slow, little, or expensive bandwidth. Adding alt-text is the first step to closing this gap. Make sure alt-text includes the information learners need from an image, not just keywords.
What is a learner with typical vision getting from the image? Recreate that in text. (If the answer is purely decoration, consider making the element unfocusable so screen readers will skip it. That’s another way to optimize accessibility.) Complex graphs or illustrations may need more than the 100 allowable alt-text characters. Explaining key takeaways in the visible text can help learners with visual limitations, as well as those that struggle to interpret visual data.
Interactive elements can also benefit from a little instruction. Include this in visible text when all learners could use direction. When assistive technology requires special instructions, some authoring tools enable supportive text that is only visible to screen readers.
Pro Tip: If you are using an authoring system that also helps manage your content, the descriptions you add to for tagging/searching can often be used for alt-text for the asset, and in some tools this is automatic, enabling you to write one good description and benefit twice.
3. Optimize Use Of Color And Contrast
Low contrast and certain color combinations can cause problems for learners with impaired vision. In fact, certain lighting conditions can make low contrast challenging for everyone. It also worsens the effects of eye strain. So, whether your goal is authoring accessible eLearning or not, you should create sufficient contrast against the background for any critical elements: text, images of text, and buttons especially.
Another common mantra of accessible design is "don't use color alone to convey information." That's because an estimated 8% of men have some degree of colorblindness (for women, it's 0.5%). Most people with a color vision deficiency have difficulty with green and red. Blue-yellow deficits are much rarer. Total colorblindness is rarer still. It's not as simple as avoiding stoplight red and green. Red-green colorblindness affects all shades of those colors, as well as brown, orange, and purple.
What are the best practices for authoring colorblind-accessible eLearning?
Here are a few:
- Contrast matters for colorblindness too—pale colors are more easily confused with one another, so are dark ones.
- Graphs and charts that use color to distinguish data sets should also use a non-color alternative. Options include textures, patterns, contrast, numbers, shapes, or labels. Many times, these alternatives can be worked into the main graph. In cases where that makes the graph too busy, provide learners with the option to switch to a colorblind graphic.
- In line graphs where multiple data sets cross, make sure that all learners can follow each line's path. Use line patterns, contrast ratios, or data points with different shapes.
- A red outline around an incorrect form field shouldn't be the only indicator of a problem. Icons work as well as applying a background shade or a thicker border. Error lists are colorblind accessible but also benefit learners using screen readers.
There are tools available that allow you to check the accessibility of contrast and color in your project, removing the guesswork. You can also look for authoring tools that provide WCAG-compliant themes that are pre-tested.
Pro Tip: If you are using a centralized management system for managing your content you can build these designs directly into your themes (skins) and then just make sure your team uses the theme “colors” when developing content. This way if anything is missed, you can just update the theme instead of individual pages. If your system lets you reuse themes, then you only need to make this change once to update all content utilizing that design.
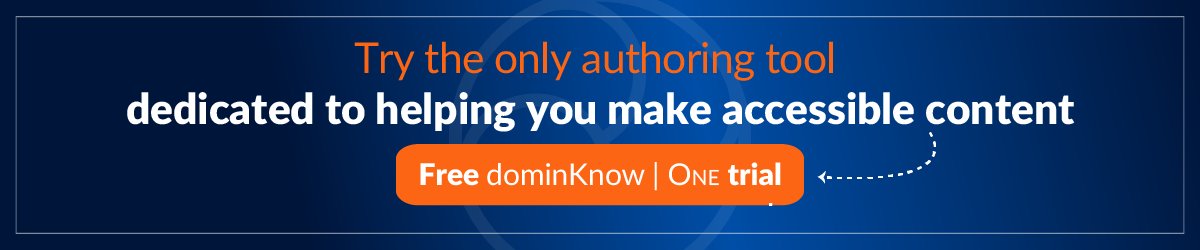
4. Create Full Accessibility For Audio And Video Content
Audio and video files are a great way to build engaging multi-modal courses. Don't sacrifice these resources in the name of easier accessibility—your content will be poorer for it. You do, however, need to plan for accessibility. Providing a text version of audio or video content will benefit learners who are deaf, hard of hearing, or have auditory processing issues. They'll also make the content accessible to anyone who can't turn on their sound—crucial in an era when so much learning happens on the go.
Text alternatives should include a description of any non-verbal but contextually relevant sounds (like a bird call in a course about birds). That way all learners get the full experience. Audio-only clips are straightforward, they call for a transcript.
Videos are more complicated. Closed captions make video clips accessible while preserving access to the visual content. Video transcripts can be read independently, and as a result, also serve learners who can't play the video (due to bandwidth, for example). Enhanced video transcripts that also describe visual elements can make videos fully accessible to blind or low vision learners.
Finally, some authoring tools make it possible to have interactive video transcripts. This makes it easy for learners to review specific segments. That's helpful for everyone! However, it provides needed support for anyone with ADHD, learning disorders, or sensory processing difficulties.
Pro Tip: Don’t get caught up in the idea that you need to add audio “narration” to a page to make it accessible. People who can't see will be using screen readers which often give more information than a screen transcript. Further, its generally not recommend to auto play audio for a number of reasons.
5. Make Assessments Accessible
When you're authoring accessible eLearning, you can't forget about your assessments. Make sure your question types and answer designs are accessible. Drag-and-drop questions are generally not advisable because most can’t be used with a screen reader. Questions or answers that use image, video, or audio instead of text won't be universally accessible unless you take extra measures.
You can still use these assessment tools as long as you add accessibility features. Minimally you need to offer alternative questions to demonstrate knowledge of that objective, but that should be a last resort.
Answer feedback also needs to be accessible. Indicators for correct and incorrect answers can't be purely visual, and your textual feedback needs to be informative and positioned in the right focus order. Putting feedback in the wrong spot can render it useless for screen readers or create unnecessary keystrokes.
Pro Tip: In general drag-and-drop exercises don’t really make learning better, and not only do they not meet accessibility requirements, but they are often poor experiences on mobile devices. However, with recent advances, some authoring tools are providing options for more controlled drag-drop exercises that are WCAG compliant and auto-adjust for mobile devices as well.
Use An Authoring Tool That Facilitates Accessible eLearning
If you're committed to optimizing each course for your entire audience, you want a tool that makes accessible content easy. Look for a tool that commits itself to integrating accessibility into your standard content development workflow, keeping up-to-date with Web Content Accessibility Guidelines (WCAG), and optimizing the eLearning experience for everyone.
To start your search, experience how dominKnow | ONE can help you improve accessibility by signing up for a free trial.




